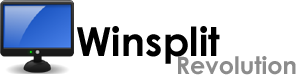 Having picked up a 30″ LCD monitor at work and having finally gotten my dual-head configuration working, I found myself in a situation where I wanted to split my screen into equal sections so that I could work on many various things at once. Browsing the Web with my browser maximized on the 30″ screen was rather silly (since most sites I visit are developed with a fixed-width design, they only fill up a tiny portion of my screen). Instead, it made much more sense to divide my screen into four equal regions and have at least four different programs open in the corners of the screen.
Having picked up a 30″ LCD monitor at work and having finally gotten my dual-head configuration working, I found myself in a situation where I wanted to split my screen into equal sections so that I could work on many various things at once. Browsing the Web with my browser maximized on the 30″ screen was rather silly (since most sites I visit are developed with a fixed-width design, they only fill up a tiny portion of my screen). Instead, it made much more sense to divide my screen into four equal regions and have at least four different programs open in the corners of the screen.
Getting tired of trying to manually resize my windows and move them around, I started searching for a program that might make it a little easier. Ideally, I was looking for a program that would split my screen into four equal sections, then “dock” the applications in those sections so that I could drag the corners and have them snap in place.
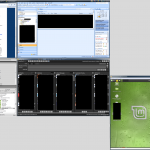 I didn’t find that, but I did find a fantastic application that does quite a bit of what I wanted, and quite a bit more. WinSplit Revolution is a nice little background utility that allows you to resize your windows into preset “zones” on your screen, dividing your screen into halves, quarters, sixths and more. It also helps you manage a dual-head configuration, making it extremely easy to switch apps between the two screens.
I didn’t find that, but I did find a fantastic application that does quite a bit of what I wanted, and quite a bit more. WinSplit Revolution is a nice little background utility that allows you to resize your windows into preset “zones” on your screen, dividing your screen into halves, quarters, sixths and more. It also helps you manage a dual-head configuration, making it extremely easy to switch apps between the two screens.
With WinSplit Revolution, you can set up hotkeys to move your windows around. By default, if you press Ctrl+Alt, then press a number on the number keypad, the active window automatically moves to the appropriate corner and resizes itself. For instance, if you press Ctrl+Alt+7, the window jumps to the top left quadrant of your screen. If you press Ctrl+Alt+7, the window resizes to one-sixth the size of the screen. If you press it again, and you have dual-head set up, the window resizes to half of the total width of your display.
If you press Ctrl+Alt+4, the window resizes to half the width and the full height of your main screen, then jumps to the left side of your screen.
If you press Ctrl+Alt and the left or right arrow key, the window moves from one screen in your dual-head configuration to the other screen.
The program is extremely easy to use and makes it a cinch to keep your display organized. The screen shot above shows my entire dual-head configuration as laid out by WinSplit.
In the top-right display area of the screen shot (which is my 30″ monitor), you will see my browser in the top-left, Outlook in the top-right, Dreamweaver in the bottom-left and TweetDeck in bottom-right. I also generally keep Winamp behind TweetDeck in the bottom-right, and occasionally open PhotoShop in the bottom-right. When I open Word or Adobe Acrobat, I usually let them fill up the entire left or right half of my screen.
Then, in the bottom-right screen (which is actually my laptop display), you will see Windows XP and Linux Mint running in VirtualBox. For proof-of-concept, I used WinSplit to split them to the left and right sides of my second display. However, usually I use VirtualBox’s fullscreen mode to make it look like I’m actually running two separate operating systems at the same time on the same computer. My main display is usually obviously Vista, and I switch between XP and Mint on my laptop display.
Unfortunately, WinSplit is only available for Windows, but it apparently works with the 32 and 64-bit versions of Windows 2000, XP and Vista. WinSplit is released under the Creative Commons license and is available for free. If you have a large display, I highly recommend downloading and using WinSplit to keep your windows organized.
Post Your Comment