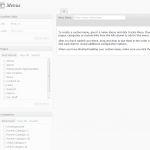 In my previous post, I outlined how you can add support for the new custom menus that were enabled in WordPress 3. Tonight, I will briefly review the process of creating and organizing those new menus from within your WordPress administration area.
In my previous post, I outlined how you can add support for the new custom menus that were enabled in WordPress 3. Tonight, I will briefly review the process of creating and organizing those new menus from within your WordPress administration area.
To start with, make sure you’ve activated the theme into which you added the custom menu support. Once you’ve done that, you will see a “Menus” link in the “Appearance” menu on the left sidebar of your administration area. Click on that link and you will see a fresh new screen with a few options on it.
The first thing you want to do is type an identifiable name for your menu into the textbox that says “Enter menu name here.” Once you’ve given it a name, click the “Create Menu” button and your menu will be created.
Next, you’ll want to assign a “theme position” to your new menu. This “theme position” corresponds with the “theme_location” mentioned in the previous article.
Custom Links
Now, you should populate your new menu. You have a few different options as to what you want to put in your menu; and you can even mix and match. If you want to add a custom link (not a specific WordPress page or category archive within your site), you can simply type (or paste) the URL into the “URL” box in the “Custom Links” section and then type whatever you want the text of that link to be in the “Label” box. Click the “Add to Menu” button and you’re done.
For instance, if you wanted one of the menu items to link to Google, you could simply type http://www.google.com/ into the “URL” box and then “Google” in the “Label” box. Once you add the new item to your menu, it should show up on your website as part of the new menu.
WordPress Pages
The next box you’ll see in the middle area (the left side of the main content area) is the “Pages” box. From there, you can simply select whichever WordPress pages you want to be included in the menu (we’ll explain how you can organize them in a bit). You can even search for a page if you can’t find it in the list.
Once you’ve checked off all of the pages you want to add to your menu, you simply click the “Add to Menu” button and they will magically appear on the right side of the page as part of your menu.
WordPress Categories
Finally, you can add links to specific category archives to your menu. For instance, if I wanted to create a custom menu for the various tutorial categories here on HTMLCenter, I could simply select the following items from the list and then click the “Add to Menu” button.
- CSS Tutorials
- Design Tutorials
- General Tutorials
- HTML Tutorials
- Javascript Tutorials
- PHP Tutorials
- Usability Tutorials
- VBScript Tutorials
Once I’ve selected all of those different categories, I simply click the button and they will appear on the right side as part of my menu. Just as with the Pages section, you can search for specific categories if you’re having trouble finding them in the default list.
Organizing Your Menu Items
Organizing your new menu is extremely trivial within the new system. To do so, you can simply click and drag the items around within the menu canvas. You can organize them any way you want, and can even stack them hierarchically if you choose.
One more little feature you’ll notice is the ability to have WordPress automatically add new pages (top-level pages – that is, pages that do not have a parent page – only), you can enable that feature by simply checking a box at the top of the menu canvas.
Post Your Comment